- Open Thunderbird. Select Edit and load the tab, Account Settings.
- Click Account Actions then select Add Mail Account.
- Enter your name in the From: field as well as your email address, then supply a password for your email account. Click Continue.
- Thunderbird3 will be detecting and finalizing the configuration settings at this point. Leave the automatic configuration utility to finish.
- After the process is done, click Edit.
- Change the User Name to your complete email address.
- Choose POP or IMAP for the Incoming Protocol. You may select STARTTLS from the dropdown menu.
- Set mail.yourdomainname.com for the Outgoing Server and make sure the SMTP port is at 25. However, you can also choose 2525 for this.
- Click on Re-test Configuration. A green light will be displayed if everything has been correctly entered.
- Click on Create Account.
How to Keep Your Joomla Site from Being Hacked
Maintaining a secure website is one top concern for a lot of people. Many look for the best ways to ensure that their...
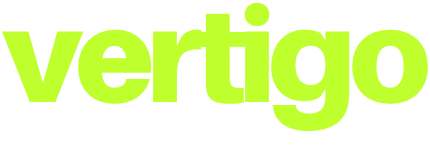




0 Comments